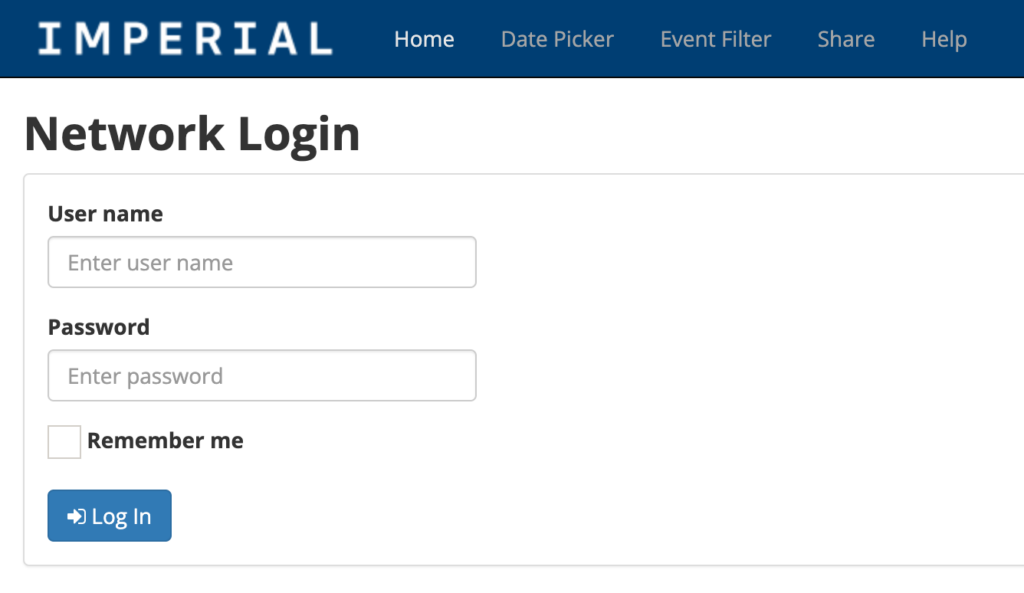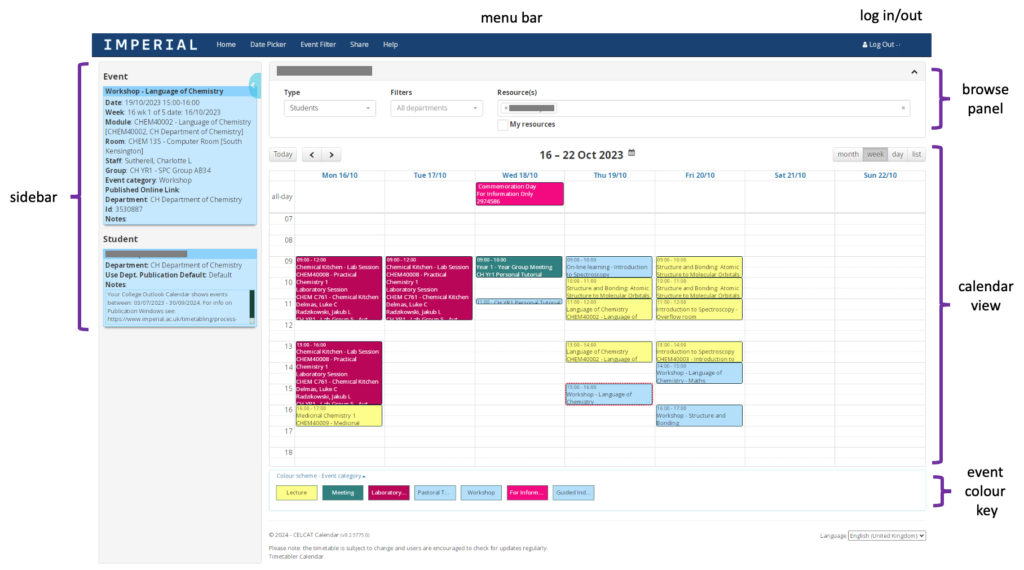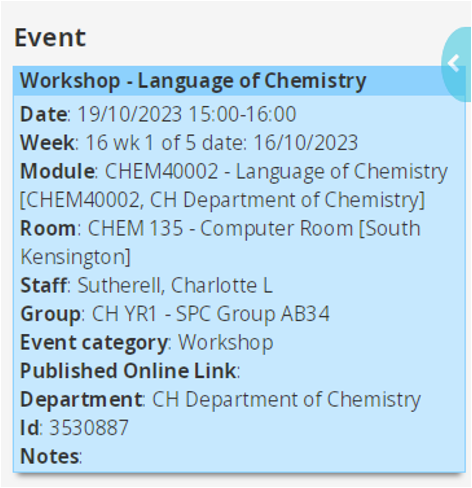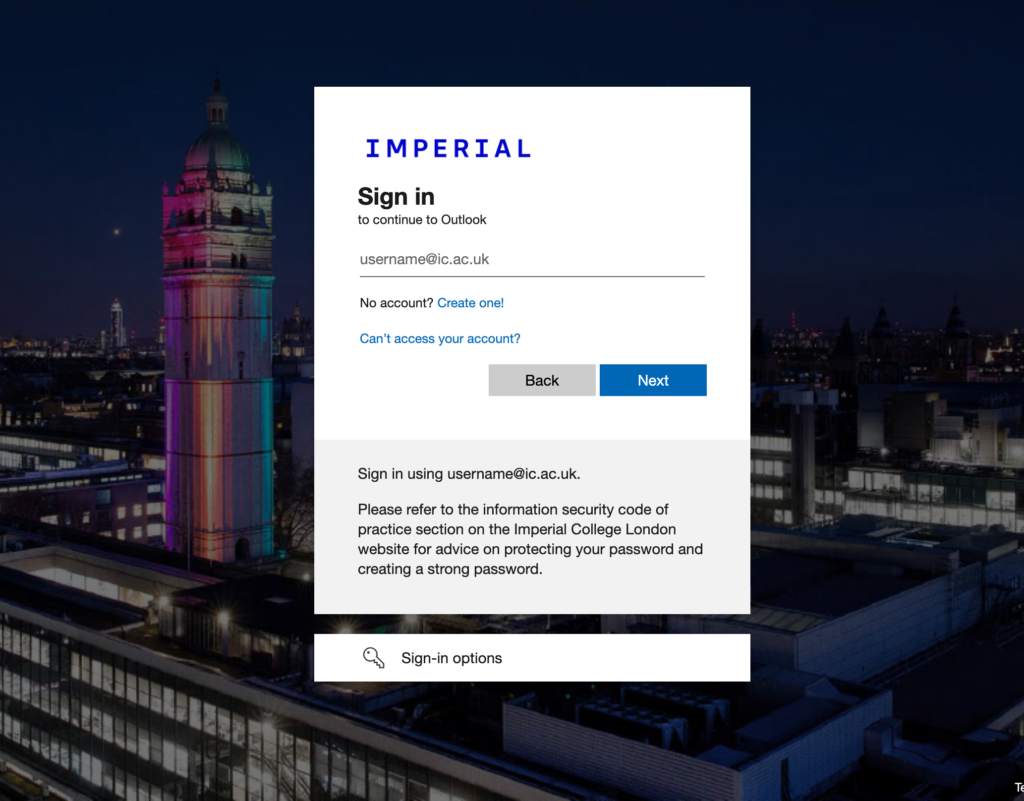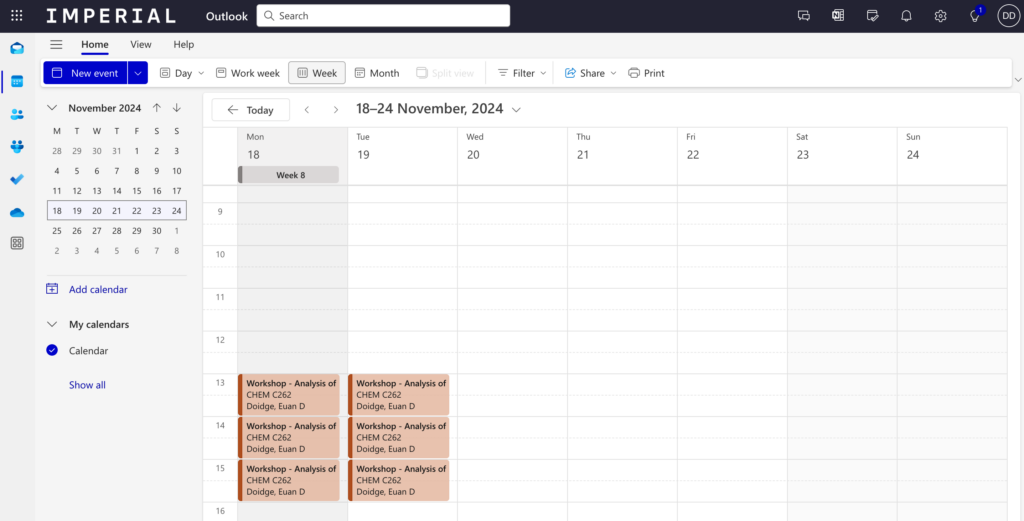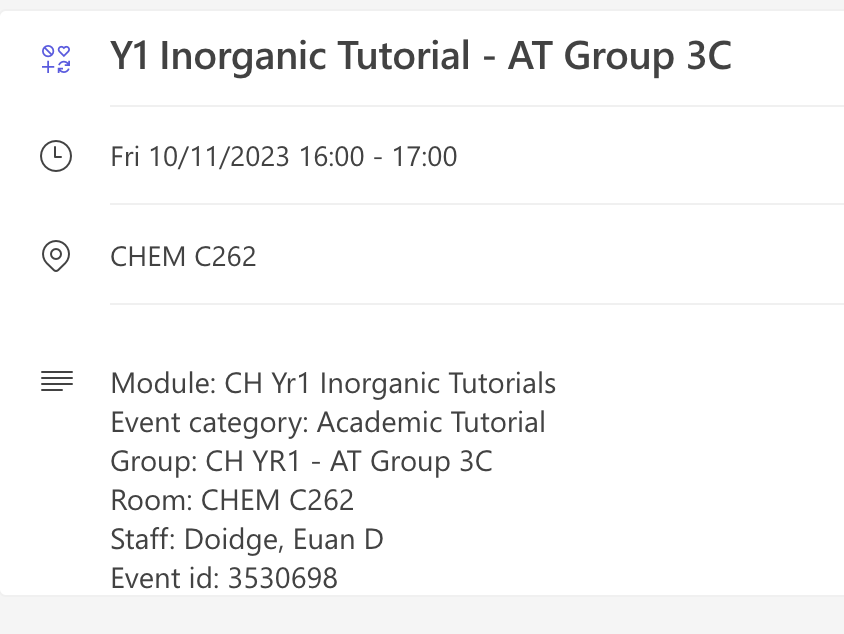Timetable
You can access your personalised timetable in two ways:
- Online via Celcat Calendar, in a web browser
- via Outlook Calendar (via your email account), in a browser or on your device
All of these view options will show the same information. The online ‘Celcat Calendar’ will show the most up to date information, as it can sometimes take time for data to ‘push through’ into your Outlook Calendar. The same data is pushed into your Outlook Calendar, meaning you can add your own events, reminders, deadlines, etc. alongside these events.
Note – you will only see your personalised timetable once you have formally enrolled, have access to your ICT account, and once the Department has published the timetable.
Advice
A calendar/timetable can be a really helpful tool to help manage your time and workload. Try some of the tips below when using Outlook Calendar!
Colour Code with Event Categories
Outlook Calendar shows all events with the standard colours by default. You can change the colour an event appears as by right-clicking an event, selecting ‘Categorise’, and applying a tag.
You can categorise based on event type (e.g. lectures, tutorials), or by ‘actions’ (e.g. things that require work in advance, a deadline).
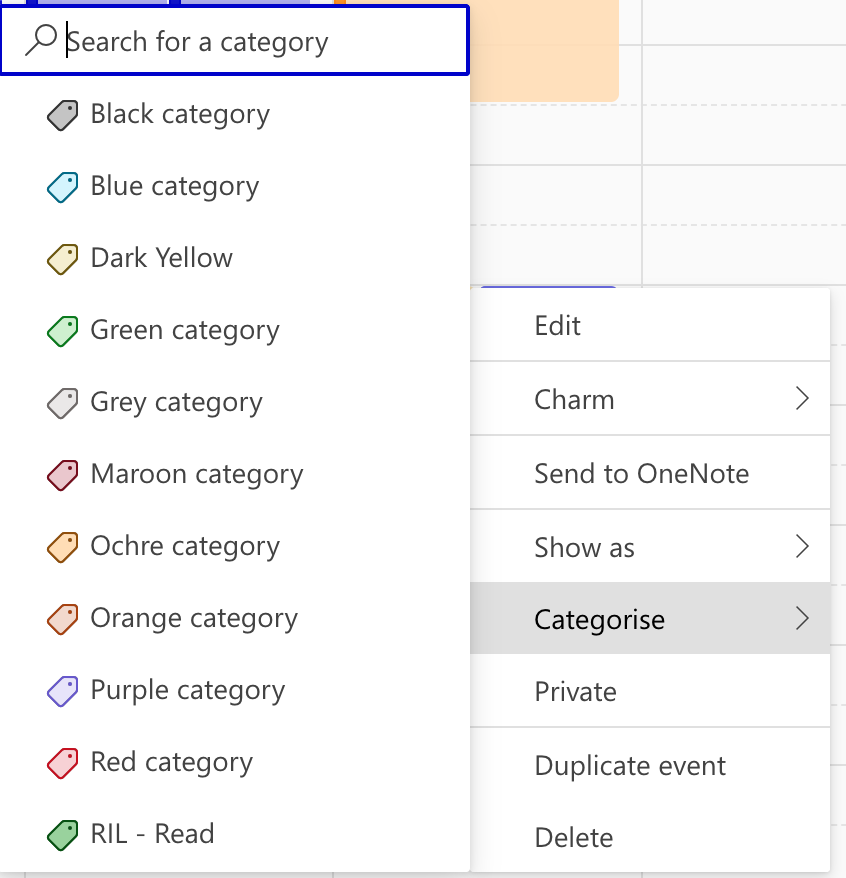
Track Deadlines with your own Events and Reminders
Outlook Calendar shows your timetabled events, but you can also create your own!
A strong recommendation is to add in all of your deadlines as soon as you know them (e.g. by going through a module handbook for dates/times). Put these in your calendar, give them a category/colour so they’re noticeable. You can even set a reminder for a time in advance – edit the event and select from the ‘reminder’ category.
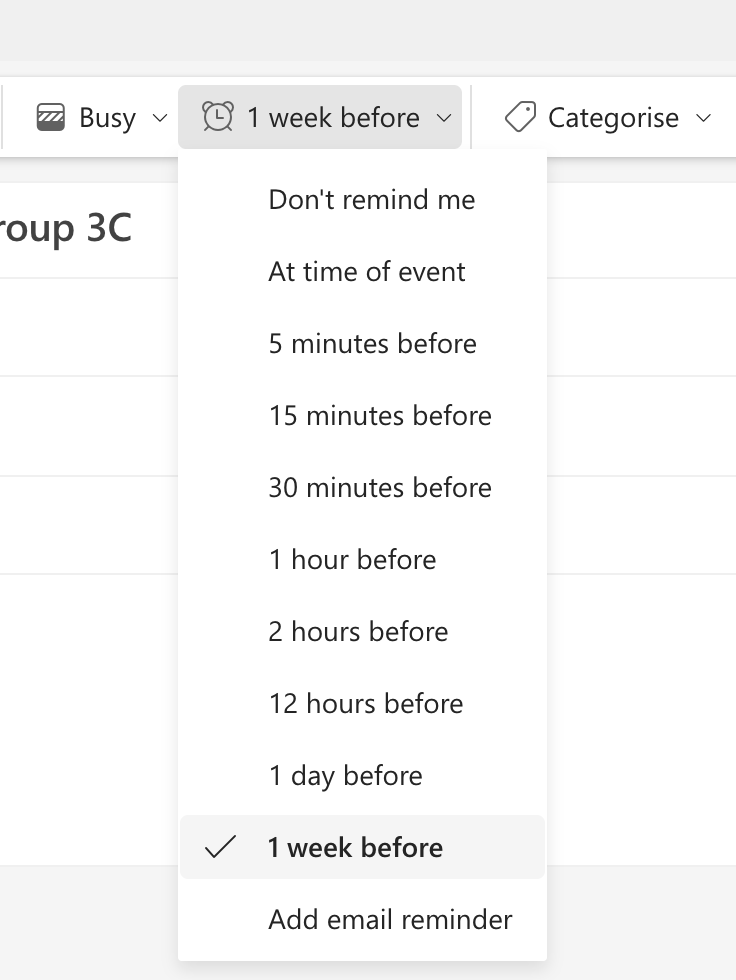
Schedule your work/focus time, and play time!
Outlook Calendar shows all your timetabled events, and you can add your own for e.g. deadlines.
Try adding in time specifically to complete a piece of work (e.g. a lab report) – planning your time to focus on a task can help keep you on time.
Of course, you can also schedule time for relaxing and enjoying yourself – this is also important to make sure you have time for!